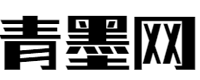主播电台后期制作教程详解
一、电台后期制作说明
文章中演示的声卡加电容麦在电脑上用Adobe Audition录制过程,不建议用手机录制。如果条件有限,手机自带的录音功能也可以,当然前提是录制出来的音频保存的是无损模式,例如像苹果和三星的“.m4a”。
所需电台后期制作软件:AU(Adobe Audition)(图片所演示的是AU的CS6中文版本)
二、电台后期制作大纲
1、干音五步处理法
①降噪
②剪辑
③压限
④去齿音
⑤去口水音
⑥呼吸音的减弱
2、多轨混音
①母带处理
②镶边
③加音效
3、导出音频
三、电台后期制作步骤详解
1、干音五步处理
①降噪
首先,打开AU,录制一段你需要的内容,需要注意的是,在录制正式内容之前要录制一段环境背景音,大概5—10秒左右,降噪需要。音录制完成后,会出现类似心电图的声音图,接下来准备开始做后期。
需要注意的是,后期是可以在一定程度上美化声音,消除噪音,但是类似于喷麦,或是在你说话的时候突然被打断的人声,鞭炮声等等,是很难(根本不可能)被消除的同时不影响你的声音。如果有这样的情况出现,那你还是删掉那一部分,重新录一下吧。
后期是整容手术,可能让你丑女大翻身,但它不是变性手术,不可能让丑女变屌丝。
降噪的第一步,右下角有3个放大镜,图中箭头所指是横向放大,也就是将“心电图”横向扩大,将细节部分变得更显而易见。如果鼠标左右键之间带滑轮的朋友,可以在点击放大镜后直接滑动滑轮进行调节。前两个放大镜是竖向的扩大和缩小先不使用。
接下来就是选择之前录制的环境背景音的部分,重点横向扩大观察。由于电脑(手机)录制,并非专业的录音棚,噪音很多元,电脑的声音、手握麦克风(我不喜欢用支架一直用手拿所以会产生静电)的静电音、环境音等等。
所以我们降噪的主要针对对象就是这些环境背景音,让音频整体听着更干净。
再录制的时候一定要选择环境背景音相对来讲比较稳定的空间,如果外面在放鞭炮,过时隔壁在吵架,那就不要录了。在你录制的这段声音中一定会有一些部分是相对于整体的环境背景音来讲稳定的噪音区。找出这部分噪音区进行降噪的选择。(如图所示,用红色圈出的这些部分就是可以被选中的稳定噪音区)
当然如果你并不确定选中的部分,那么点住鼠标左键向右方拉动选中到你想选中的噪音区,点击下方的绿色按钮——循环播放。
在按键下方有一条绿色的条形波动图(上方标着电平)
绿色波动图的下方有数值,如果频率在-35dB以下(额,这是负数,别和正数的大小弄混,例:-45dB<-35dB),且所选部分数值的变化频率在5dB以内(这个变化的范围只是我个人的一个总结,每个人的情况都坑能不一样,我所描述的范围是针对大部分使用者的范围,特殊情况比如有衣服摩擦声,会有可能出现7dB以内的波动,也不是不可以,只要你自己听着觉得可以了,那就可以了,因人而异),那么就是选对了。
选好噪音区后点击上方工具栏中的“效果”→“降噪/恢复”→“捕捉噪声样本”。
之后再“心电图”内点击“全选”,这次选择的是整个音频,也就是将刚刚的选中的噪音区在整个的音频中进行降噪。
在点击“全选”后,整个“心电图”会变成灰色。
继续点击工具栏中的“效果”→“降噪/恢复”→“降噪(处理)”
会出现这个图表
图表中就是你选取的噪声,如果图中的所有颜色均在蓝色线下方,就说明你选择的噪声部分是对的。绿色的阀值,指的是你再调整降噪过程中的显示,也就是说在你拉动下方“降噪”数值时,图表是会动的,你最后敲定的降噪效果显示的降噪数值在图表上的反应,就是绿色最后停在的地方。
红色是可以调节的最低值,黄色是最高值,不能超出这个范围
接下来讲一下图下方“降噪”和“降噪依据”的数据调节标准
先说“降噪依据”的调节。
还记得之前在选取稳定噪音区时电平下方的波形图吗
拿我图中所示的噪音选取区,主要波动在-45dB到-48dB之间,所以如果加上40dB,那就接近0dB了,也就是接近直线的声音,即接近安静的声音。但不要完全加至0dB,听起来的感觉会很不舒服,具体情况还是要根据你个人喜好来调节。
所以“噪音依据”的数值就选出来了——40dB。
接下来说“降噪”数值的选定。
先点击“仅输出噪声”再点击左下方中间三角“播放”按钮,并不断调节“降噪”数值,直到你听不太清自己的声音,就是降噪的最佳状态了。如果直接调节到百分之100,就听不到自己的声音,那么就是你选择的最佳部分。
注意!!接下来在点击“应用”之前,一点要勾掉之前选择的“仅输出噪声”。
要不然保存出来的效果就是把你之前录制的音频内容变成了整个噪声......
当然!如果你真的不小心忘记勾掉“仅输出噪声”,变成了整个噪声,不要着急,我们可以撤回到上一步。
在整个界面的左下方,有个步骤的历史纪录,比如图片中我的步骤正在进行到“振幅”这一步,我想退回到上一步“降噪”,那么直接在这个步骤栏里点击“步骤”,就可以撤回到上一步了。
②剪辑
剪辑很简单,把多余的部分选中(点住鼠标左键,向左或右方拉动至你想要删除的部分结束,再点击右键,选择“剪切”,就可以删除了。(或者选中直接用键盘上的delete键)
当然如果想复制粘贴某一部分的音频也可以重复这个步骤,再点击鼠标右键后点击复制,再在你想添加的部分点击右键粘贴即可。
③压限
什么是压限?
每个人的说话习惯不同,很少有专业播音人士能够控制好自己声音的平稳度,像我录制出来的音频(图上所示是翻唱音频的制作,声音波动很大,很明显,主要呈现出三角形状)
所以就需要通过“压限”来调节,使声音听起来更舒服,更饱满。压限可以把你声音过低的部分拉高,声音过高的地方拉低。
点击右键“全选”,再点工具栏“效果”→“振幅与压限”→“动态处理”
会出现这样的表格
上方的“预设”一般会“默认”模式,点击选择“平滑人声”→“应用”
(这个“预设”的选择还是要根据个人喜好,项目很多,每一种效果都可以点击试听,左下方有三角键播放试听,选定后记得点击“应用”保存,进行下一步。)
和之前的心电图做对比
④去齿音
什么是齿音?
例如发出“似乎”的“似”(si)、“受到”(shi)等等,这种音大部分人,特别是女生容易发出刺耳的舌尖音,也就是我们所讲的齿音。
如果按照步骤进行,再进行压限之后的齿音很相对来讲不太明显,但也是可以找出来的。
点击右下方横向扩大的放大镜,找出齿音部分的波峰选中,同时按“alt”和“Z”,会出现图中所示的波形图。
波形图下方有频率显示,频率越高,越刺耳。
找出选中齿音的大概最高频率,例如我的是在3600dB
点击右键“全选”→点击工具栏“效果”→“振幅与压限”→“消除齿音”
会出现下方的图表
红色箭头所指是你需要填写的频率范围最低到最高,第一个填写你之前查看的齿音最高值,而7600dB以上的声音人耳是听不到的,所以我就用7600-3600=4000,就填写到下方的那一栏中,不要问我原因,我也不明白,但这么做有效果。
填写数字的上一栏是调节齿音消除的部分,越往左,齿音消得越厉害,消除的音量也就越大。具体消多少,自己听着觉得可以就好。 最后记得点击“应用”保存。
⑤去口水音
什么是口水音?
再每句话唤气的时候,舌尖与牙齿的碰撞会发出口水的声音,有些认为口水音听着很性感的,那就跳过这一步。
首先点击工具栏下方有个红色图标的“频谱”
点击后,心电图就会变成了这个样子,之前的心电图,它的单位是分贝(dB),也就是音量,竖向的扩大缩小也就是在调节音量的大小。横向的扩大缩小其实是在调节时间的长短分割。
而在变成频率波普后(很像火焰),它的单位是赫兹(Hz),也就是频率,横向的调节同样是再调时间,竖向就是在调整频率的大小了。
接下来再这个步骤就可以很明显的看出用麦录制和用手机录制的区别的点了。
首先是电容麦
用电容麦录制的音频几乎没有频率上的缺失,一个很饱满的状态。
相反来看一下用手机录制的音频(图中所示是用苹果手机录制)
对比很明显,手机录制的缺失部分很多,效果也会差很多。
接下来开始分辨口水音
因为口水音短促尖锐,所以在频谱上的显示是长条形的柱状声音,当然如果你找不到的话可以自己一点一点的听,这是一个需要耐心的过程。
那么口水音找到了,怎么消除呢?
点击上方工具栏下面的橡皮擦,鼠标会变成圆形,用这个来消除口水音
为了可以更赚却方便的擦掉整个竖条的口水音,按住shift,并用鼠标左键拖动,会拉出垂直效果的消除。
找到所有的口水音都这么做就可以了,当然不要消除过度,含在话中听着并不明显的口水音就可以不擦掉。
⑥呼吸声减弱
选中你认为需要处理的呼吸声,点击图片所示的部分,填上合适的数字,大于0dB是放大声音,小于0dB的是减弱声音。
1、多轨混音
①母带处理
什么是母带处理?
这一部分适合做翻唱后期的朋友,母带处理的目的是为了让人声和音乐声的贴合度更高,且通过调节来达到更美化人声的目的。
将频谱模式调回到心电图模式,点击右键“全选”,再点击右键“插入到多轨混音中”
就会出现很多音轨。如果你想调节音轨中心电图的前后位置,按住右键上下左右拖动即可。
多轨模式下,可以加很多条音频,比如翻唱就可以在这一步骤加入伴奏。直接把桌面上伴奏拖到左边目录栏即可。(电台节目可以在这个步骤加音效)
拿翻唱音频举例,再将处理过的干音和伴奏对齐至你想要的效果后,点击人声那一栏,再点击工具栏中的“效果”→“特殊效果”→“母带处理”
之后会出现图中住上面的图片,也就是母带的初始状态,一条红色直线,上面呆着两个白色的点,再点击低音区按钮,直线上的左边就会出现一个新的白点,三个点所在区域,分别从左至右为低音区→中音区→高音区
继续点击伴奏那一栏,再重复上面的步骤,页面就会出现两个图表,分别是人声和伴奏的母带效果图。
接下来的调试,请看图操作。
②镶边
目的是为了添加更多的人生效果,比如和声,电话音等等都可以通过这一步骤完成。
页面左侧找到“Mastering”
点击它下一栏有色三角形,选择“调制”→“镶边”
会出现这个图,右边第一栏是混响调节区,其他的看图操作
最后
点击右键“缩混混音项目为新文件”→“完整混音”
就会把多条音轨合并成一条音轨了,如果没什么问题,就可以导出了,格式可以是无损的“.wav”,也可以是“.mp3”,自己怎么喜欢怎么来啦。
其他的比如什么歌曲的渐入淡出的操作方法,就非常简单啦,每条音轨上面都有调节音量的一条黄色线,在线上可以设置无数个点,点位置越高,音量越大,反之越小,渐入淡出的感觉可以用平滑的波形曲线来操作,如图所示。
左右声道
以中间蓝色线为分界线上半部分是左声道,下半部分是右声道,所对应的电平波形图的分布也是如此
黄色是音量调节线
左右声道的切换操作如图所示(蓝色是省道分界线)
电台后期制作教程到这里就结束了,推荐阅读 主播如何自己录制有声电台节目